iOS shortcuts for iPhone, iPad and MacBook
Table of contents
| What are shortcuts? |
| Useful shortcuts |
| How do you create shortcuts? |
| Our conclusion on the iOS feature |
What are iOS shortcuts?
Shortcuts, originally known as Workflow , are a powerful and time-saving feature for iPhone, Mac and other Apple devices that shorten repetitive processes, improving your productivity and user experience.
In short, it's a powerful automation tool that's been available since iOS 12, bringing the efficiency of your iOS devices to a new level.
With the release of the Shortcuts app , Apple has provided its users with a gigantic range of automation options, with over 600 available shortcuts .
In this article we present our top 5 most practical iOS shortcuts and explain step by step how you can set them up and save time and nerves by automating recurring processes.
Handy iPhone shortcuts
-
Remove image background
-
A useful shortcut to easily remove unwanted backgrounds from images efficiently using AI.
The new image, with no background, can then be saved directly to your gallery without any further effort.Add the shortcut to your iPhone, iPad or MacBook for free using the link below.
Once the shortcut is saved to your device, you're ready to remove wallpapers with a single click.
To use this shortcut, you can share the corresponding image for the shortcut using the share button .
In the menu that then appears with the various options, under More actions you will find the shortcut "Remove Background" , which, thanks to AI, removes the image background for you as soon as this command is selected.Optionally, the shortcut can be run from the Shortcuts app and can be found under the name "Remove Background" , which will then open the gallery and you can select the desired image.
The resulting image, with no background, is then automatically scaled to a proportional size and saved in the Recents album.
Add shortcut
-
Post on Instagram
-
Optimize your social media presence with our simple and effective solution!
Create full posts for your feed and Instagram story in seconds.
You can also share your creations directly with your loved ones via Instagram messages.For the shortcut to work you need the Instagram app for iOS on your device, make sure you are logged into the app with your account.
Now simply download the shortcut using the "Add Shortcut" button.
Then you are ready to use this shortcut.Open the Shortcuts app on your iPhone or iPad and select the "Create Instagram Post" shortcut, or select an image or video and use the Share button to run the "Create Instagram Post" command.
Then follow the instructions of the shortcut:
First select an image from your photo app.
Then write a caption for your post , don't forget the #hashtags.
Check and confirm your entries and then publish your post directly to Instagram with outstanding efficiency.
Add shortcut
-
AI research assistant
-
This innovative AI shortcut not only allows you to explain foreign words or complex topics quickly and easily , but also to retrieve an accurate and AI-based explanation of the text you are looking for within seconds.
Simply highlight the word or text you want, then use the Share menu to select the shortcut What means? out of.
After a few seconds, you'll get a precise and concise definition of the highlighted text, using the powerful AI Chat GPT.The shortcut automatically creates a summary, which is then copied to your clipboard.
So you can easily put the information where you want it, wherever you need it.To use this handy assistant, download the free ChatGPT app and log in or register.
Then add the command to your iPhone, iPad, or MacBook using "Add Shortcut".
The combination of chat GPT and Apple's shortcuts always gives you a reliable answer without much effort.
Add shortcut
-
One click news
-
This shortcut extracts the latest news from your region and the rest of the world at the touch of a button and quickly shows you which topics are relevant.
After running the command, you can choose from a list of world-renowned news magazines.
By default, you have the choice of magazines: Techmeme, NY Times, BBC, CNN, and NPR .Of course you can also add your own selection of magazines to the command.
You will be presented with a list of articles that have recently been published, including the publication date.
Just select the article you want to read it in full for free on the magazine page.Add shortcut
-
NASA - Images from Infinity
-
Astronomy enthusiasts will love this shortcut!
View amazing and mesmerizing images of space with just one click and save them straight to your gallery. Thanks to the NASA database and the "Picture of the Day" category, you can experience space up close.
Add shortcut
How do you create shortcuts?
-
Let's take a look at the steps involved in creating an impressive shortcut that will easily translate German text into English and copy the result to the clipboard.
-
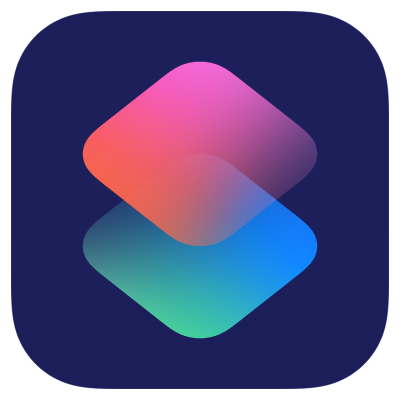 Open the Shortcuts app on your iPhone.
Open the Shortcuts app on your iPhone. -
To create a new command, tap the plus in the top right.
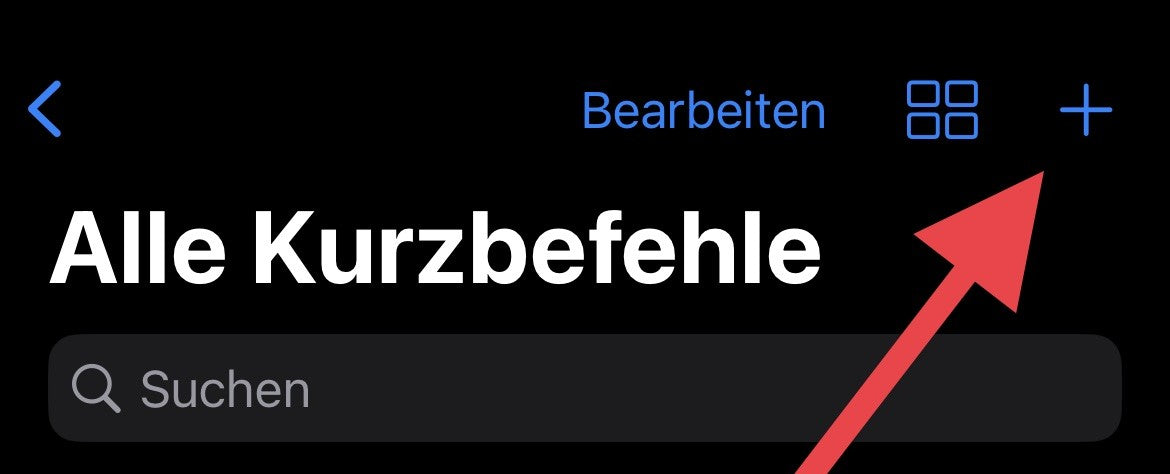
-
Give the shortcut a unique name. You can use the corresponding name, then start this via Siri.
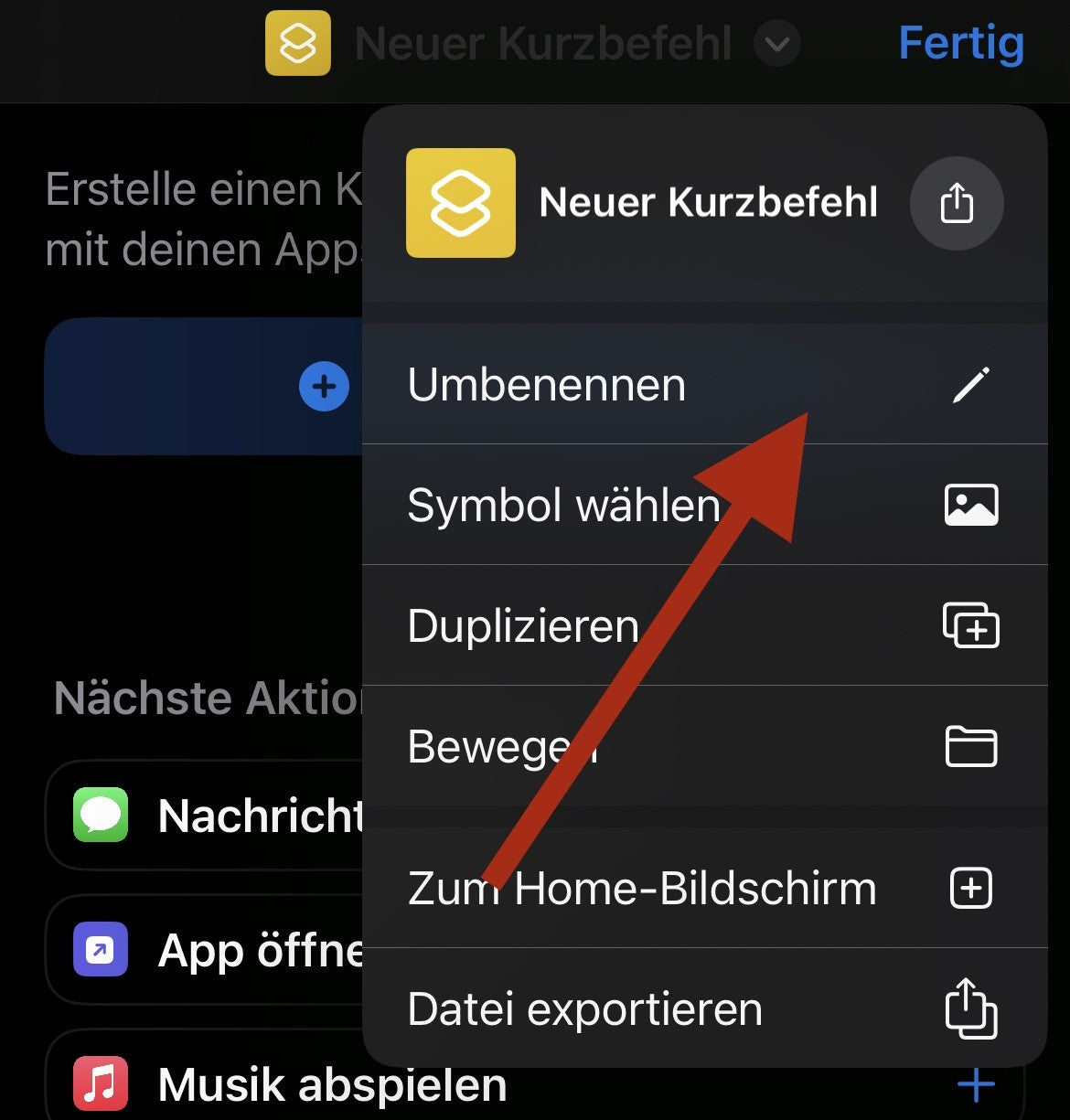
-
Add the actions you want, like opening apps, sending messages, or running scripts.
For our example, search for "dictate text" in the search box and select the action.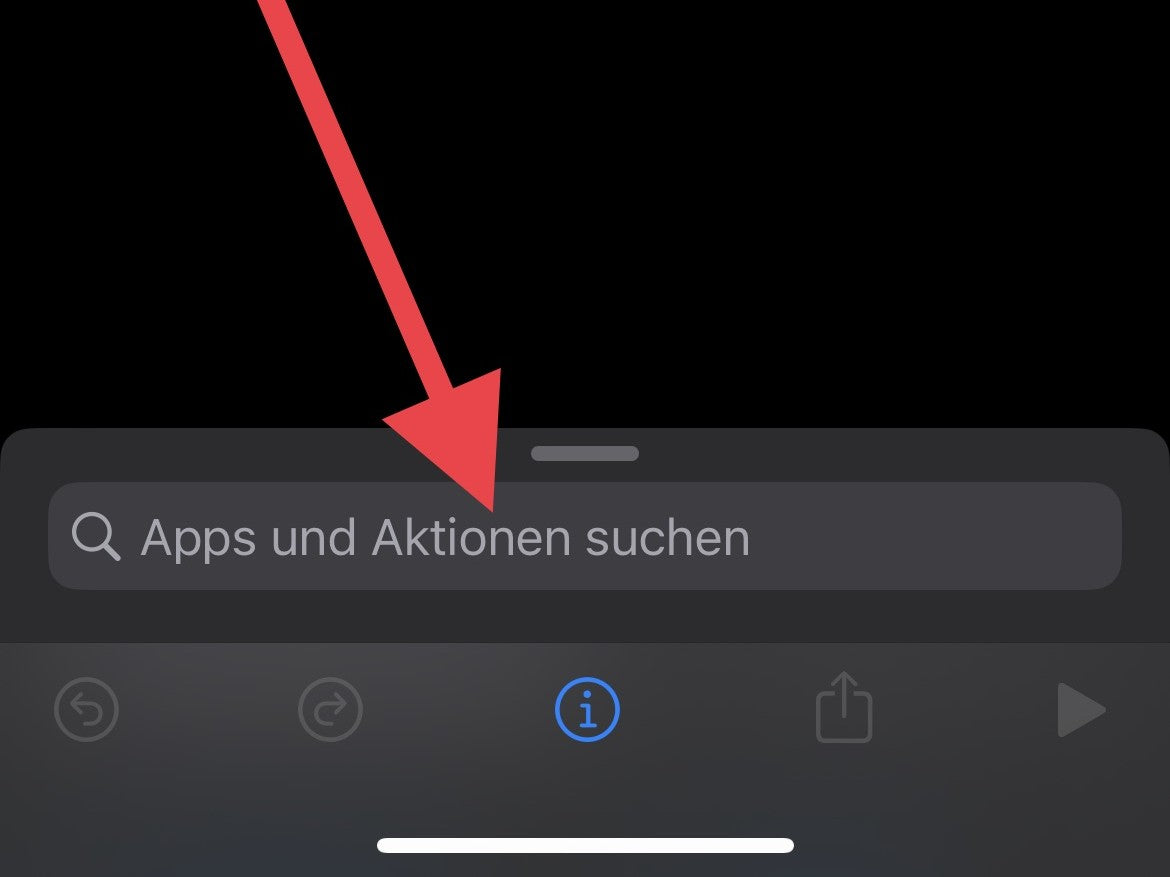
-
Personalize your shortcut by setting preferences like text input, variables, and conditions.
In this case we set the language of the dictated text. And when to stop the command prompt.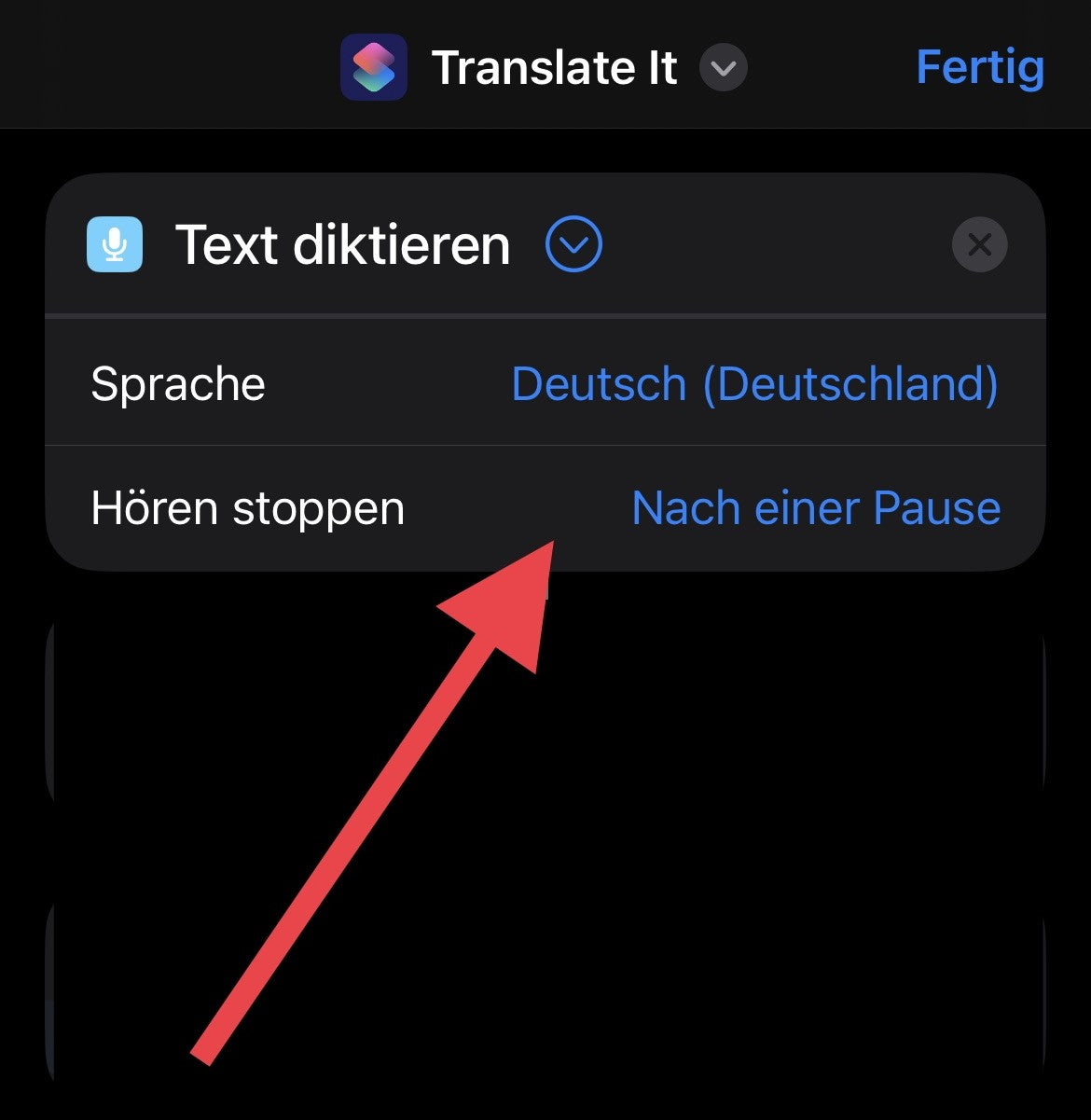
-
Now let's create a variable. To create a variable, type "configure variable" in the search bar.
Give your variable a meaningful name, the content of the variable will automatically be taken over from the previous action.
-
To ensure that the variable is not empty we can use the "if" action.
To do this, search for the "if" action and add it.
The variable is automatically included in the action.
Now you can specify under which condition the shortcut should continue.
We now set the condition for the variable to "has any value", which means that the variable is not empty, thus making sure that the variable also has a value, in this case text, and is not empty .Since we want to translate our text, we now search for "translate text" in the search field and add the action.
Now push the action right after the "if" statement so that it is only executed if the specified condition is met.Now configure the "Translate Text" action by selecting the language you want the text to be translated into.
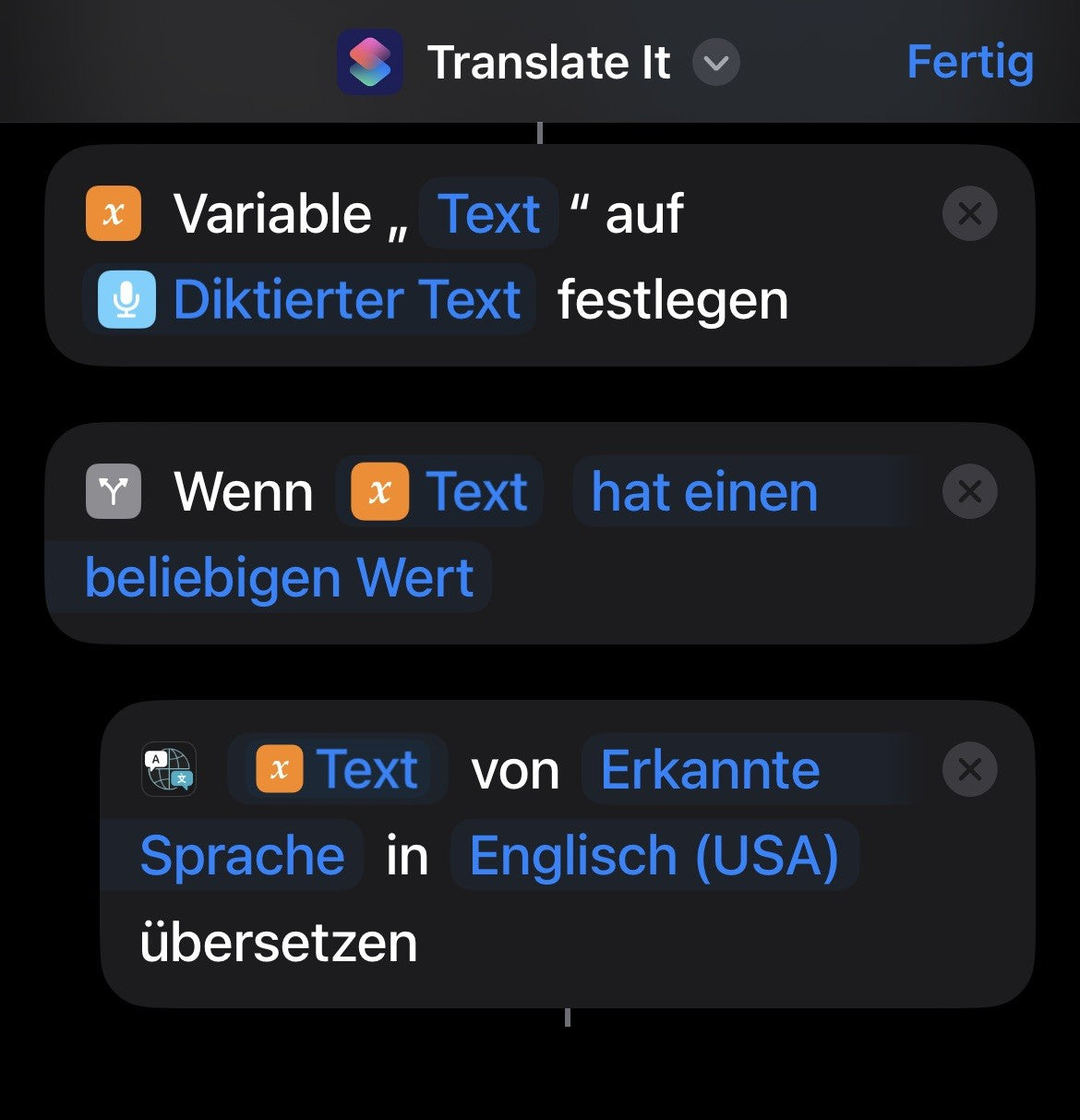
-
As an output you get the translated text, so you can have it displayed using the "Overview" action.
The translated text can then be copied directly to the clipboard using the "Copy to clipboard" action.
To end a shortcut, you can use the Stop Shortcut action.
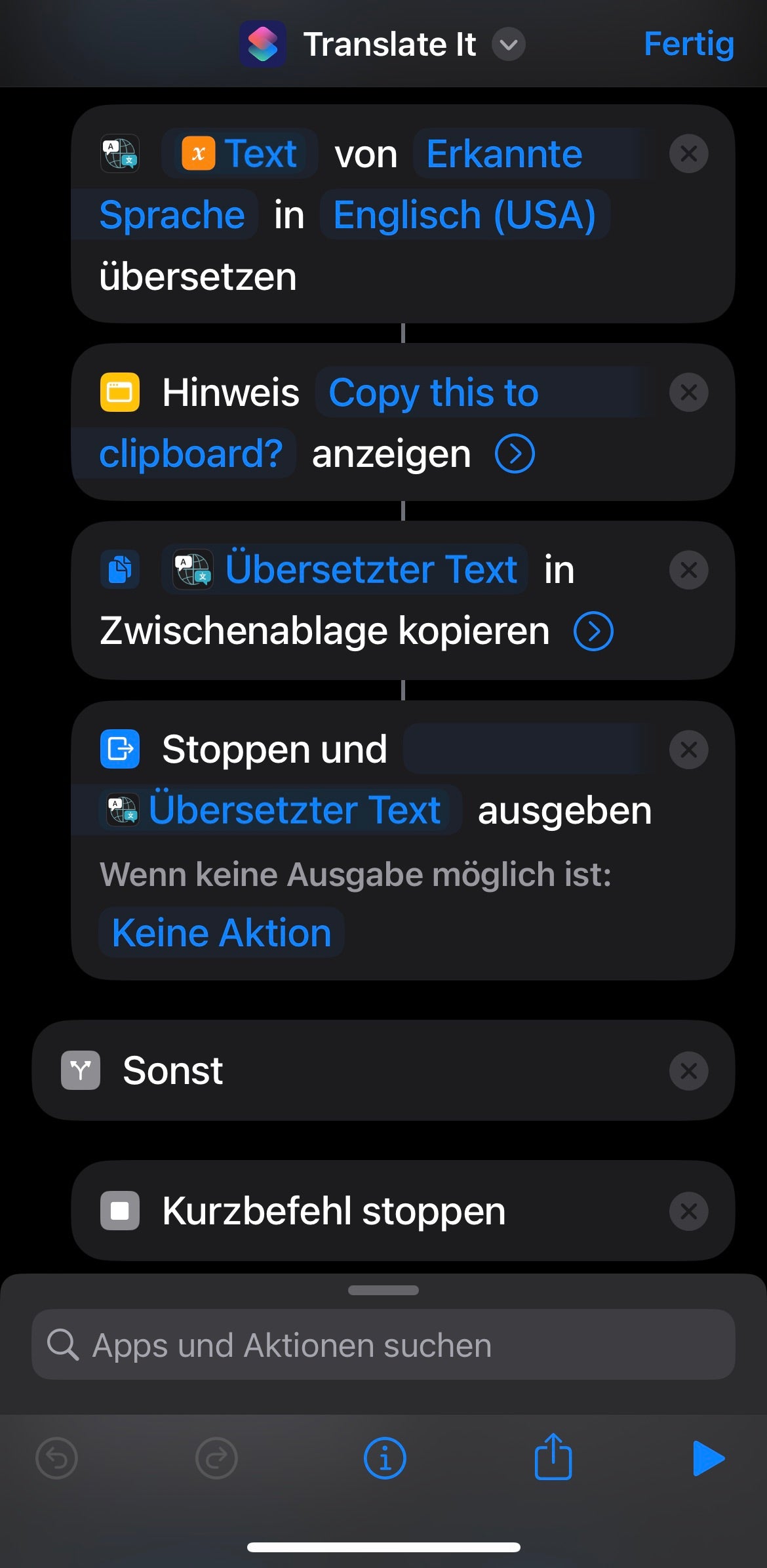
-
Of course, this was just an example of a shortcut use case, there are of course many more ways and actions to create shortcuts, which you can use to automate and simplify repetitive tasks.
The best way to become a master of shortcuts is to create commands on your own.
Our conclusion on the iOS feature
The iOS feature "Shortcuts" offers an incredible wealth of possibilities that improve the user experience of your uniquely Apple devices.
The gigantic range of different actions that can be used when creating orders is impressive!
Regardless of whether it is the automation of processes, such as sending ready-made messages, or the operation of entire apps and websites such as Instagram and Ebay, or more complex workflows in which several processes are linked, there are no limits to creativity.
We can fully confirm the added value of iOS shortcuts.
And want to encourage everyone who wants to get more out of their iOS devices to see for themselves!
